Jika Anda menghadapi masalah dengan sistem operasi Windows 10 Anda, memasuki Safe Mode dapat menjadi langkah yang berguna untuk memperbaiki masalah tersebut. Safe Mode adalah mode di mana Windows 10 berjalan dengan pengaturan default, hanya memuat program dan driver yang paling penting. Hal ini memungkinkan Anda untuk mendiagnosis dan memperbaiki masalah yang mungkin terjadi saat ini.
Dalam artikel ini, kami akan memberikan panduan lengkap mengenai berbagai metode untuk masuk ke Safe Mode di Windows 10. Ikuti langkah-langkah berikut untuk memasuki Safe Mode dan perbaiki masalah di komputer Anda dengan mudah.
Ada beberapa cara untuk memasuki Safe Mode di Windows 10:
Topics
1. Memasuki Safe Mode di Windows 10 menggunakan “Shift + Restart” pada layar sign-in:
Jika Anda tidak dapat masuk ke desktop Windows 10, Anda dapat menggunakan metode ini dari layar sign-in:
- Tekan dan tahan tombol Shift pada keyboard Anda.
- Klik tombol Start dan pilih opsi Power.
- Tahan tombol Shift dan klik Restart.
- Pada layar berikutnya, pilih opsi Troubleshoot.
- Klik opsi Advanced options.
- Pilih opsi Startup Settings.
- Klik Restart.
- Pada layar Startup Settings, pilih opsi yang sesuai dengan kebutuhan Anda, seperti 4 atau F4 untuk memulai Windows 10 di Safe Mode.
2. Memasuki Safe Mode di Windows 10 dengan mengganggu urutan boot normal (tiga kali berturut-turut):
Jika Anda tidak dapat masuk ke desktop Windows 10, Anda dapat menggunakan metode ini untuk masuk ke Safe Mode:
- Nyalakan komputer Anda dan tunggu hingga logo Windows muncul.
- Matikan komputer dengan menekan tombol Power.
- Nyalakan komputer kembali dan ulangi langkah 1 dan 2 dua kali lagi.
- Pada layar berikutnya, pilih opsi Troubleshoot.
- Klik opsi Advanced options.
- Pilih opsi Startup Settings.
- Klik Restart.
- Pada layar Startup Settings, pilih opsi yang sesuai dengan kebutuhan Anda, seperti 4 atau F4 untuk memulai Windows 10 di Safe Mode.
3. Memasuki Safe Mode di Windows 10 menggunakan media instalasi dan Command Prompt:
Jika Anda memiliki media instalasi Windows 10, Anda dapat menggunakan Command Prompt untuk memasuki Safe Mode:
- Masukkan media instalasi Windows 10 ke komputer Anda.
- Nyalakan komputer dan boot dari media instalasi.
- Pilih opsi bahasa, zona waktu, dan tata letak keyboard yang sesuai, lalu klik Next.
- Klik opsi Repair your computer di bagian bawah layar.
- Pilih opsi Troubleshoot.
- Klik opsi Advanced options.
- Pilih Command Prompt.
- Ketik perintah “bcdedit /set {default} safeboot minimal” tanpa tanda kutip dan tekan Enter.
- Ketik “exit” dan tekan Enter untuk keluar dari Command Prompt.
- Klik Continue untuk memulai ulang komputer Anda dan masuk ke Safe Mode.
4. Memulai Windows 10 di Safe Mode dengan mem-boot dari recovery drive:
Jika Anda memiliki recovery drive, Anda dapat menggunakannya untuk masuk ke Safe Mode di Windows 10:
- Sambungkan recovery drive ke komputer Anda.
- Nyalakan komputer dan boot dari recovery drive.
- Pilih bahasa Anda dan klik Next.
- Klik opsi Repair your computer di bagian bawah layar.
- Pilih opsi Troubleshoot.
- Klik opsi Advanced options.
- Pilih opsi Startup Settings.
- Klik Restart.
- Pada layar Startup Settings, pilih opsi yang sesuai dengan kebutuhan Anda, seperti 4 atau F4 untuk memulai Windows 10 di Safe Mode.
5. Mengakses Safe Mode di Windows 10 menggunakan System Configuration (msconfig.exe):
Jika Anda ingin mengakses Safe Mode melalui System Configuration, berikut adalah langkah-langkahnya:
- Tekan tombol Windows + R pada keyboard Anda untuk membuka jendela Run.
- Ketik “msconfig” (tanpa tanda kutip) dan tekan Enter.
- Pada jendela System Configuration, klik tab Boot.
- Ceklis kotak “Safe boot” di bawah opsi Boot options.
- Pilih opsi yang sesuai dengan kebutuhan Anda:
- Minimal: memuat Safe Mode hanya dengan driver dan program yang diperlukan.
- Alternate shell: memuat Safe Mode dengan Command Prompt.
- Active Directory repair: memuat Safe Mode dengan Active Directory repair.
- Klik Apply dan OK.
- Klik Restart ketika muncul pesan untuk merestart komputer Anda dan masuk ke Safe Mode.
Terkadang, masuk ke Safe Mode dapat membantu memperbaiki masalah yang terjadi pada sistem operasi Windows 10 Anda. Dengan mengikuti langkah-langkah ini, Anda dapat dengan mudah memasuki Safe Mode dan memperbaiki masalah di komputer Anda.
1. Memasuki Safe Mode di Windows 10 menggunakan kombinasi tombol “Shift + Restart” pada layar sign-in:
Jika Anda mengalami kesulitan untuk masuk ke desktop Windows 10 dan ingin memasuki Safe Mode, Anda dapat menggunakan metode ini langsung dari layar sign-in:
– Pada layar sign-in, tekan dan tahan tombol Shift pada keyboard Anda.
– Sambil menahan tombol Shift, klik tombol Restart yang terletak di pojok kanan bawah layar sign-in.
– Setelah itu, sistem operasi Windows 10 Anda akan memulai ulang.
– Pada layar Choose an option, klik Troubleshoot untuk mengakses opsi pemecahan masalah.
– Selanjutnya, pilih opsi Advanced options untuk melanjutkan ke langkah berikutnya.
– Di halaman berikutnya, klik Restart untuk memilih opsi Safe Mode di Windows 10.
Dengan melakukan langkah-langkah ini, Windows 10 akan memulai ulang dan masuk ke dalam Safe Mode. Di dalam Safe Mode, Anda akan dapat mendiagnosis dan memperbaiki masalah yang ada pada sistem operasi Anda.
Cara ini sangat berguna jika Anda menghadapi masalah ketika akan masuk ke desktop Windows 10, seperti sistem operasi yang macet atau tidak merespon. Dengan memasuki Safe Mode, Anda dapat memperbaiki masalah tersebut dengan lebih mudah dan cepat.
Jadi, jika Anda menghadapi masalah saat masuk ke desktop Windows 10, jangan khawatir. Cobalah menggunakan metode ini dan masuki Safe Mode untuk memperbaiki masalah di komputer Anda.
2. Memasuki Safe Mode di Windows 10 dengan mengganggu urutan boot normal (tiga kali berturut-turut):
Jika Anda menghadapi masalah di desktop Windows 10 dan tidak dapat mengaksesnya, Anda dapat menggunakan metode ini untuk masuk ke Safe Mode. Berikut adalah langkah-langkah yang perlu Anda ikuti:
1. Memilih akun untuk login: Pada halaman login Windows 10, pilih akun yang ingin Anda gunakan untuk masuk ke Safe Mode.
2. Memasukkan password akun pengguna: Setelah memilih akun, masukkan password yang sesuai untuk akun pengguna tersebut.
3. Mendiagnosis PC Windows 10 Anda: Setelah masuk ke desktop, Anda harus segera mematikan komputer Anda dengan menekan tombol power secara tegas hingga komputer mati.
4. Mengakses opsi advanced troubleshooting: Sekarang, nyalakan kembali komputer Anda dan ulangi proses mati-mati tadi tiga kali berturut-turut. Ini akan mengakibatkan komputer Anda memasuki Automatic Repair, sebuah menu yang dilengkapi dengan beberapa opsi pemecahan masalah.
5. Troubleshoot Windows 10: Pilih opsi Troubleshoot. Anda akan dibawa ke halaman selanjutnya dengan beberapa opsi pemecahan masalah.
Setelah Anda sampai pada langkah ini, Anda bisa melanjutkan dengan metode pemecahan masalah yang sesuai untuk masalah yang Anda hadapi di Windows 10 Anda. Jika Anda ingin masuk ke Safe Mode, pilih opsi Advanced options dan kemudian pilih opsi Startup Settings.
Sekarang, komputer Anda akan me-restart dan Anda akan melihat daftar opsi Startup Settings yang tersedia. Untuk memulai Windows 10 dalam Safe Mode, Anda perlu memilih opsi yang sesuai dengan menekan tombol yang terkait yang ditampilkan pada layar, seperti 4 atau F4.
Dengan memasuki Safe Mode, sistem operasi Anda akan berjalan dengan pengaturan default dan hanya memuat program dan driver yang paling penting. Ini akan memungkinkan Anda untuk mendiagnosis dan memperbaiki masalah yang mungkin terjadi pada sistem Anda.
Pastikan, setelah menyelesaikan pemecahan masalah di Safe Mode, Anda me-restart komputer Anda secara normal untuk kembali ke desktop Windows 10 dengan pengaturan default.
3. Memasuki Safe Mode di Windows 10 menggunakan media instalasi dan Command Prompt:
Metode selanjutnya untuk memasuki Safe Mode di Windows 10 adalah dengan menggunakan media instalasi Windows 10 dan Command Prompt. Cara ini sangat berguna jika Anda memiliki CD instalasi atau file ISO Windows 10 yang dapat digunakan untuk melakukan instalasi ulang sistem operasi Anda.
Berikut adalah langkah-langkah detail untuk memasuki Safe Mode menggunakan media instalasi dan Command Prompt:
1. Pertama, siapkan media instalasi Windows 10 yang Anda miliki. Ini bisa berupa CD/DVD instalasi atau file ISO yang dapat Anda gunakan untuk membuat media instalasi USB bootable.
2. Masukkan media instalasi ke komputer Anda dan restart komputer Anda. Pastikan untuk mengatur pengaturan boot di BIOS komputer Anda agar dapat mem-boot dari media instalasi.
3. Setelah komputer Anda restart, tunggu hingga muncul layar instalasi Windows 10. Pilih bahasa, zona waktu, dan preferensi lainnya sesuai dengan kebutuhan Anda.
4. Setelah itu, klik pada opsi “Perbaiki komputer” yang terletak di bagian bawah kiri layar.
5. Anda akan dibawa ke layar “Pilih opsi” dengan beberapa pilihan pemecahan masalah. Pilih opsi “Troubleshoot” untuk melanjutkan.
6. Di layar “Troubleshoot”, pilih opsi “Command Prompt” untuk membuka jendela Command Prompt di Windows 10.
7. Setelah jendela Command Prompt terbuka, ketik perintah “bcdedit /set {default} safeboot minimal” (tanpa tanda kutip) dan tekan Enter. Perintah ini akan mengatur agar komputer Anda melakukan boot ke Safe Mode saat restart.
8. Setelah perintah dieksekusi dengan benar, keluar dari jendela Command Prompt dan restart komputer Anda.
9. Saat komputer Anda restart, Anda akan memasuki Safe Mode di Windows 10. Komputer Anda hanya akan memuat program dan driver yang paling penting, memungkinkan Anda untuk mendiagnosis dan memperbaiki masalah yang mungkin terjadi saat ini.
Itu dia cara memasuki Safe Mode di Windows 10 menggunakan media instalasi dan Command Prompt. Pastikan untuk mengikuti langkah-langkah dengan teliti agar dapat masuk ke Safe Mode dengan sukses dan memperbaiki masalah di komputer Anda.
4. Memulai Windows 10 di Safe Mode dengan mem-boot dari recovery drive:
Salah satu cara untuk masuk ke Safe Mode di Windows 10 adalah dengan mem-boot dari recovery drive. Jika Anda memiliki recovery drive yang telah dibuat sebelumnya, berikut adalah langkah-langkah untuk memasuki Safe Mode:
– Sambungkan recovery drive ke komputer Anda
– Restart komputer Anda
– Tekan tombol yang sesuai (biasanya F10, F11, atau F12) untuk masuk ke menu boot
– Pilih recovery drive sebagai pilihan boot
– Setelah komputer Anda me-restart dan boot dari recovery drive, Anda akan dibawa ke layar menu pilihan
– Pilih layout keyboard yang sesuai untuk recovery drive Anda
– Kemudian, Anda akan melihat beberapa opsi pemulihan. Pilih “Troubleshoot” untuk melanjutkan
– Di layar “Advanced Options”, pilih “Startup Settings”
– Klik tombol “Restart”
– Setelah komputer Anda me-restart lagi, Anda akan melihat layar “Startup Settings” dengan beberapa opsi. Tekan angka atau tombol yang sesuai (misalnya 4 atau F4) untuk memulai Windows 10 di Safe Mode
Dengan mengikuti langkah-langkah di atas, Anda dapat berhasil memasuki Safe Mode di Windows 10 menggunakan recovery drive. Pastikan Anda telah membuat recovery drive sebelumnya agar dapat mengikuti langkah-langkah ini dengan lancar.
Safe Mode adalah fitur penting yang memungkinkan Anda mengisolasi masalah perangkat lunak atau driver yang mungkin menyebabkan gangguan pada komputer Anda. Dengan memasuki Safe Mode, Windows 10 akan berjalan dalam pengaturan default dan hanya memuat program dan driver yang paling penting. Ini akan memberi Anda kesempatan untuk mendiagnosis masalah dan melakukan perbaikan yang diperlukan.
Jika Anda mengalami masalah sistem yang serius atau komputer Anda tidak dapat booting ke sistem operasi, memulai Windows 10 di Safe Mode menggunakan recovery drive dapat menjadi solusi yang efektif. Anda dapat menggunakan fitur pemulihan di dalam Safe Mode untuk memperbaiki masalah yang mungkin terjadi pada sistem Anda.
Pastikan untuk mengikuti langkah-langkah dengan hati-hati dan berhati-hatilah saat menggunakan fitur pemulihan di Safe Mode. Jika Anda tidak yakin tentang tindakan yang perlu diambil, sebaiknya minta bantuan dari ahli IT atau konsultasikan dengan sumber yang dapat dipercaya.
Semoga informasi ini bermanfaat dan membantu Anda dalam mencari solusi untuk masalah yang mungkin terjadi di Windows 10 Anda. Dengan menggunakan fitur-fitur yang ada, Anda dapat mengoptimalkan kinerja komputer Anda dan mengatasi berbagai masalah yang mungkin muncul.
Ada metode lain yang bisa Anda gunakan untuk mengakses Safe Mode di Windows 10, yaitu melalui System Configuration atau msconfig.exe. Langkah-langkahnya sebagai berikut:
– Pertama, Anda perlu mencari System Configuration atau msconfig. Caranya, Anda bisa menekan tombol Windows + R pada keyboard untuk membuka Run dialog box. Kemudian ketikkan “msconfig” dan tekan Enter.
– Setelah jendela System Configuration terbuka, pilih tab “Boot”. Di bawah “Boot options”, beri tanda centang pada kotak “Safe boot”.
– Anda juga bisa memilih opsi “Minimal” atau “Alternate shell” sesuai kebutuhan. “Minimal” adalah pengaturan default yang hanya memuat driver dan program yang paling penting untuk menjalankan sistem operasi. Sedangkan “Alternate shell” akan memuat Command Prompt untuk menjalankan operasi dasar tanpa memuat GUI.
– Setelah Anda memilih opsi yang sesuai, klik “Apply” dan kemudian “OK”. System Configuration akan meminta Anda untuk me-restart komputer. Pastikan Anda menyimpan semua pekerjaan dan menutup semua aplikasi sebelum me-restart komputer.
– Setelah komputer me-restart, Windows 10 akan masuk ke Safe Mode dengan pengaturan yang sesuai dengan yang Anda pilih sebelumnya di System Configuration.
– Ketika Anda sudah selesai menggunakan Safe Mode, Anda dapat me-restart komputer kembali seperti biasa untuk keluar dari Safe Mode. Pastikan Anda menghapus tanda centang pada kotak “Safe boot” di System Configuration sebelum me-restart komputer.
Dengan menggunakan metode ini, Anda dapat dengan mudah mengakses Safe Mode di Windows 10 melalui System Configuration atau msconfig.exe. Selain itu, metode ini juga memberi Anda fleksibilitas untuk memilih jenis Safe Mode yang sesuai dengan kebutuhan Anda, apakah itu Safe Mode dengan pengaturan minimal atau Safe Mode dengan Command Prompt. Ingatlah untuk memperhatikan langkah-langkah dengan seksama dan melakukan perubahan sistem dengan hati-hati untuk menghindari kerusakan atau masalah lainnya.
Dalam artikel ini, kami telah memberikan berbagai metode untuk memasuki Safe Mode di Windows 10. Setiap metode memiliki keunggulan dan kelemahannya masing-masing, dan Anda dapat memilih yang paling sesuai dengan kebutuhan Anda. Masuk ke Safe Mode sangat penting untuk mendiagnosis dan memperbaiki masalah dengan sistem operasi Anda. Dengan memasuki Safe Mode, Anda dapat memperbaiki masalah dengan aplikasi, driver, atau sistem yang mungkin mengganggu kinerja komputer Anda. Pastikan Anda menggunakan metode yang sesuai dengan situasi Anda dan ikuti langkah-langkah dengan hati-hati untuk hasil yang optimal. Semoga berhasil!
6. Memulai Windows 10 di Safe Mode dengan menekan “Shift + Restart” di Start Menu:
Jika Anda sedang berada di desktop Windows 10 dan ingin masuk ke Safe Mode, Anda dapat menggunakan metode ini:
– Pertama, tekan dan tahan tombol Shift pada keyboard Anda
– Selanjutnya, klik tombol Start yang terletak di pojok kiri bawah layar
– Setelah itu, pilih opsi Power di menu yang muncul
– Dalam menu power, tahan tombol Shift dan klik Restart
– Setelah komputer Anda me-restart, Anda akan melihat menu Pilih opsi
– Pilih opsi Troubleshoot dari menu tersebut
– Kemudian, pilih opsi Advanced options
– Selanjutnya, pilih opsi Startup Settings
– Klik tombol Restart untuk memulai ulang komputer Anda
– Setelah komputer Anda selesai me-restart, Anda akan melihat daftar Startup Settings
– Pilih opsi yang sesuai dengan kebutuhan Anda, misalnya angka 4 atau F4 untuk memulai Windows 10 di Safe Mode
Masuk ke Safe Mode dengan menekan “Shift + Restart” di Start Menu merupakan salah satu cara yang mudah dan cepat untuk mengatasi masalah pada komputer Anda. Dengan masuk ke Safe Mode, Anda dapat mencari solusi untuk masalah yang sedang Anda hadapi, seperti crash sistem atau masalah dengan driver.
Perlu diingat bahwa saat berada di Safe Mode, Windows 10 hanya memuat program dan driver yang paling penting. Hal ini memungkinkan Anda untuk mendiagnosis masalah yang terjadi dan mencoba memperbaikinya tanpa adanya gangguan dari program dan driver lain yang tidak diperlukan.
Jika Anda mengalami masalah pada komputer Anda dan tidak dapat memperbaikinya di desktop Windows 10, cobalah metode ini untuk masuk ke Safe Mode. Dengan adanya Safe Mode, Anda dapat dengan mudah memperbaiki masalah yang mungkin terjadi pada sistem operasi Anda dan menjaga kinerja komputer tetap optimal.
Masuk ke Safe Mode juga sangat berguna jika Anda ingin menghapus program yang bermasalah atau mengatasi masalah dengan driver yang dapat mengganggu kinerja Windows 10 Anda. Dengan memasuki Safe Mode, Anda dapat menonaktifkan program atau driver yang mengganggu, sehingga dapat memulihkan keadaan komputer Anda ke kondisi yang lebih stabil dan normal.
Jadi, jika Anda menghadapi masalah dengan Windows 10 Anda, jangan ragu untuk mencoba metode ini. Masuk ke Safe Mode dapat menjadi langkah awal yang efektif untuk mengatasi masalah dan memulihkan kinerja komputer Anda.
7. Memasuki Safe Mode di Windows 10 melalui aplikasi Settings (Recovery Advanced Startup):
Anda juga dapat mengakses Safe Mode melalui aplikasi Settings di Windows 10:
Untuk memasuki Safe Mode melalui aplikasi Settings di Windows 10, ikuti langkah-langkah berikut:
1. Buka aplikasi Settings.
2. Pilih menu Update & Security.
3. Pilih opsi Recovery di sisi kiri layar.
4. Di bagian Advanced startup, klik tombol Restart now.
5. Setelah komputer Anda melakukan restart, akan muncul opsi advanced startup.
6. Pada opsi “Choose an option”, pilih Troubleshoot.
7. Selanjutnya, pilih opsi Advanced options.
8. Dalam opsi Advanced options, pilih opsi Startup Settings.
9. Klik tombol Restart.
10. Setelah restart, Anda akan melihat daftar opsi Startup Settings.
11. Pilih opsi yang sesuai dengan kebutuhan Anda, misalnya angka 4 atau menekan tombol F4 untuk memulai Windows 10 dalam Safe Mode.
Dengan mengikuti langkah-langkah di atas, Anda dapat dengan mudah memasuki Safe Mode melalui aplikasi Settings di Windows 10. Safe Mode adalah mode yang berguna untuk memperbaiki masalah dengan sistem operasi Anda dan hanya memuat program dan driver penting.
Ingatlah bahwa dalam Safe Mode, fitur-fitur tertentu mungkin terbatas atau tidak berfungsi sepenuhnya karena hanya driver dan program penting yang dimuat. Namun, Anda tetap dapat menggunakan fungsi internet dan melakukan pemecahan masalah pada sistem operasi Anda.
Memilih metode yang sesuai untuk masuk ke Safe Mode sangat penting untuk memperbaiki masalah dan memastikan komputer Anda berfungsi dengan baik. Jika Anda mengalami masalah dengan Windows 10, sangat disarankan untuk mencoba masuk ke Safe Mode dan mencari solusi untuk masalah Anda.
Semoga informasi ini bermanfaat dan membantu Anda memasuki Safe Mode dengan mudah melalui aplikasi Settings di Windows 10. Selamat mencoba!
8. Memulai Windows 10 di Safe Mode menggunakan perintah shutdown di CMD:
Jika Anda memiliki akses ke Command Prompt, Anda dapat menggunakan perintah shutdown untuk masuk ke Safe Mode.
– Buka Command Prompt sebagai Administrator. Untuk membuka Command Prompt sebagai Administrator, klik tombol Start, cari “Command Prompt” (tanpa tanda kutip), klik kanan pada hasil pencarian, dan pilih “Run as administrator”.
– Ketik perintah “shutdown /r /o” (tanpa tanda kutip) dan tekan Enter. Perintah ini akan merestart komputer Anda ke opsi advanced startup.
– Setelah komputer Anda selesai merestart, Anda akan melihat beberapa opsi di layar. Di opsi “Choose an option” (Pilih opsi), pilih “Troubleshoot” (Perbaiki masalah).
– Pada layar berikutnya, pilih “Advanced options” (Opsi lanjutan).
– Kemudian, pilih “Startup Settings” (Pengaturan startup).
– Klik tombol “Restart” (Mulai ulang) untuk melanjutkan.
– Setelah komputer Anda selesai merestart lagi, Anda akan melihat daftar opsi “Startup Settings” (Pengaturan startup). Pilih opsi yang sesuai untuk memulai Windows 10 di Safe Mode. Misalnya, tekan tombol “4” atau “F4” untuk memulai Windows 10 di Safe Mode.
Dengan mengikuti langkah-langkah di atas, Anda dapat dengan mudah memasuki Safe Mode di Windows 10 menggunakan perintah shutdown di Command Prompt. Pastikan untuk mengikuti langkah-langkah dengan hati-hati dan hanya melakukan perubahan yang Anda pahami sepenuhnya. Selamat mencoba!
Masukkan expanded section into original article:
Cara Masuk ke Safe Mode di Windows 10
Sahabat Lemurian, jika Anda menghadapi masalah dengan Windows 10 Anda, memasuki Safe Mode bisa menjadi langkah yang berguna untuk memperbaiki masalah tersebut. Safe Mode adalah mode di mana sistem operasi Anda akan berjalan dengan pengaturan default dan hanya memuat program dan driver yang paling penting, memungkinkan Anda untuk mendiagnosis dan memperbaiki masalah yang mungkin terjadi saat ini.
Dalam artikel ini, kami akan memberi Anda panduan lengkap mengenai berbagai metode untuk masuk ke Safe Mode di Windows 10. Ikuti metode yang paling sesuai dengan kebutuhan Anda dan perbaiki masalah di komputer Anda dengan mudah. Berikut adalah beberapa cara untuk memasuki Safe Mode di Windows 10:
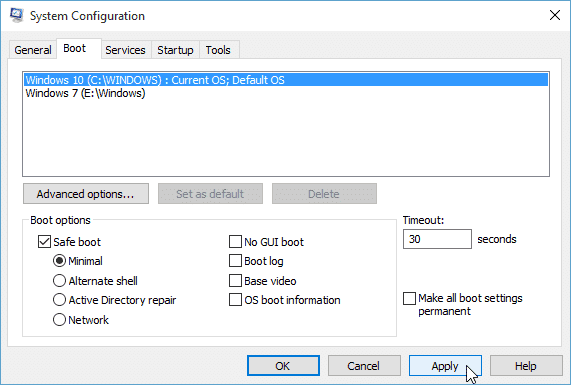
Source carisinyal.com
1. Memasuki Safe Mode di Windows 10 menggunakan “Shift + Restart” pada layar sign-in:
Jika Anda ingin masuk ke Safe Mode dan tidak dapat masuk ke desktop Windows 10, Anda dapat menggunakan metode ini dari layar sign-in:
– Troubleshooting Windows 10
– Mengakses opsi advanced troubleshooting
– Memilih Restart untuk opsi Safe Mode Windows 10
2. Memasuki Safe Mode di Windows 10 dengan mengganggu urutan boot normal (tiga kali berturut-turut):
Jika Anda tidak dapat masuk ke desktop Windows 10, Anda dapat menggunakan metode ini untuk masuk ke Safe Mode:
– Memilih akun untuk login
– Memasukkan password akun pengguna
– Mendiagnosis PC Windows 10 Anda
– Mengakses opsi advanced troubleshooting
– Troubleshoot Windows 10
3. Memasuki Safe Mode di Windows 10 menggunakan media instalasi dan Command Prompt:
Jika Anda memiliki media instalasi Windows 10, Anda dapat menggunakan Command Prompt untuk memasuki Safe Mode:
– Windows 10 Setup
– Memperbaiki komputer Windows 10 Anda
– Memilih Troubleshoot untuk masuk ke opsi Safe Mode Windows 10
– Memulai Command Prompt
– Memilih Continue untuk memulai Windows 10 di Safe Mode
4. Memulai Windows 10 di Safe Mode dengan mem-boot dari recovery drive:
Jika Anda memiliki recovery drive, Anda dapat menggunakannya untuk masuk ke Safe Mode di Windows 10:
– Membuat Recovery Drive Windows 10
– Memilih layout keyboard untuk recovery drive
– Memilih Troubleshoot untuk masuk ke opsi Safe Mode Windows 10
5. Mengakses Safe Mode di Windows 10 menggunakan System Configuration (msconfig.exe):
Jika Anda ingin mengakses Safe Mode melalui System Configuration, berikut adalah langkah-langkahnya:
– Mencari System Configuration (msconfig)
– Memulai Windows 10 di Safe Mode menggunakan System Configuration
– Me-restart Windows 10 di Safe Mode
6. Memulai Windows 10 di Safe Mode dengan menekan “Shift + Restart” di Start Menu:
Jika Anda ingin masuk ke Safe Mode dari desktop Windows 10, Anda dapat menggunakan metode ini:
– Menekan tombol Shift pada keyboard dan tahan
– Klik tombol Start dan pilih Power
– Klik Restart sambil menahan tombol Shift
– Memilih opsi Troubleshoot di menu Pilih opsi
– Memilih opsi Advanced options
– Memilih Startup Settings
– Klik Restart untuk memulai ulang komputer Anda
– Pilih opsi dari daftar Startup Settings, seperti 4 atau F4 untuk memulai Windows 10 di Safe Mode
7. Memasuki Safe Mode di Windows 10 melalui aplikasi Settings (Recovery Advanced Startup):
Anda juga dapat mengakses Safe Mode melalui aplikasi Settings di Windows 10:
– Buka aplikasi Settings
– Pilih menu Update & Security
– Pilih Recovery di sisi kiri
– Di bagian Advanced startup, klik Restart now
– Komputer Anda akan dimulai ulang dan memasuki opsi advanced startup
– Dalam opsi Choose an option, pilih Troubleshoot
– Pilih opsi Advanced options
– Pilih opsi Startup Settings
– Klik Restart
– Pilih opsi dari daftar Startup Settings, seperti 4 atau F4 untuk memulai Windows 10 di Safe Mode
8. Memulai Windows 10 di Safe Mode menggunakan perintah shutdown di CMD:
Jika Anda memiliki akses ke Command Prompt, Anda dapat menggunakan perintah shutdown untuk masuk ke Safe Mode.
– Buka Command Prompt sebagai Administrator. Untuk membuka Command Prompt sebagai Administrator, klik tombol Start, cari “Command Prompt” (tanpa tanda kutip), klik kanan pada hasil pencarian, dan pilih “Run as administrator”.
– Ketik perintah “shutdown /r /o” (tanpa tanda kutip) dan tekan Enter. Perintah ini akan merestart komputer Anda ke opsi advanced startup.
– Setelah komputer Anda selesai merestart, Anda akan melihat beberapa opsi di layar. Di opsi “Choose an option” (Pilih opsi), pilih “Troubleshoot” (Perbaiki masalah).
– Pada layar berikutnya, pilih “Advanced options” (Opsi lanjutan).
– Kemudian, pilih “Startup Settings” (Pengaturan startup).
– Klik tombol “Restart” (Mulai ulang) untuk melanjutkan.
– Setelah komputer Anda selesai merestart lagi, Anda akan melihat daftar opsi “Startup Settings” (Pengaturan startup). Pilih opsi yang sesuai untuk memulai Windows 10 di Safe Mode. Misalnya, tekan tombol “4” atau “F4” untuk memulai Windows 10 di Safe Mode.
9. Cara masuk ke Safe Mode di Windows 10 dengan F8 atau Shift + F8 (tidak berfungsi untuk UEFI BIOS dan drive SSD):
Masuk ke Safe Mode menggunakan F8 atau Shift + F8 merupakan metode yang sudah lama digunakan di versi Windows sebelumnya. Sayangnya, metode ini tidak berfungsi di UEFI BIOS dan komputer dengan drive SSD.
Tabel: Metode Masuk ke Safe Mode di Windows 10
| No | Metode | Gambaran |
|---|---|---|
| 1 | Masuk melalui opsi “Shift + Restart” pada layar sign-in | Masuk dengan mengklik Restart pada opsi Troubleshoot |
| 2 | Masuk dengan mengganggu urutan boot normal | Masuk setelah mendiagnosis PC dan memilih opsi Troubleshoot |
| 3 | Masuk menggunakan instalasi media dan Command Prompt | Mengakses opsi Safe Mode melalui Command Prompt |
| 4 | Masuk dengan mem-boot dari recovery drive | Mengakses opsi Safe Mode melalui recovery drive |
| 5 | Masuk menggunakan System Configuration (msconfig.exe) | Mengaktifkan Safe Mode melalui System Configuration |
| 6 | Masuk dengan menekan “Shift + Restart” di Start Menu | Pilih opsi Troubleshoot dan Startup Settings untuk memulai Safe Mode |
| 7 | Masuk melalui aplikasi Settings (Recovery Advanced Startup) | Akses opsi Safe Mode melalui opsi advanced startup di Settings |
| 8 | Masuk dengan menggunakan perintah shutdown di CMD | Masuk ke Safe Mode melalui perintah shutdown di Command Prompt |
| 9 | Masuk dengan F8 atau Shift + F8 (tidak berfungsi untuk UEFI BIOS dan drive SSD) | Metode lama yang tidak dapat digunakan di UEFI BIOS |
Pertanyaan Umum tentang Cara Masuk ke Safe Mode di Windows 10
1. Apa itu Safe Mode di Windows 10 dan apa fungsinya?
Safe Mode adalah mode di mana Windows 10 hanya memuat program dan driver penting, memungkinkan pengguna untuk mendiagnosis dan memperbaiki masalah yang mungkin terjadi pada sistem operasi mereka.
2. Mengapa perlu masuk ke Safe Mode di Windows 10?
Memasuki Safe Mode dapat membantu memperbaiki masalah seperti crash sistem, masalah driver, atau masalah dengan aplikasi yang mengganggu sistem operasi Anda.
3. Bagaimana cara masuk ke Safe Mode jika tidak dapat masuk ke desktop Windows 10?
Jika Anda tidak dapat masuk ke desktop Windows 10, Anda dapat mengikuti metode seperti menggunakan “Shift + Restart” pada layar sign-in atau dengan mengganggu urutan boot normal.
4. Apakah ada cara lain untuk masuk ke Safe Mode di Windows 10?
Ya, ada beberapa cara seperti menggunakan instalasi media, Command Prompt, recovery drive, System Configuration, aplikasi Settings, shutdown command di CMD, atau menggunakan F8 atau Shift + F8. Pilih metode yang paling cocok untuk situasi Anda.
5. Bagaimana cara keluar dari Safe Mode di Windows 10?
Anda dapat keluar dari Safe Mode dengan me-restart komputer Anda secara normal. Setelah restart, Windows 10 akan masuk ke desktop secara normal.
6. Apakah Safe Mode dapat membantu memperbaiki masalah dengan aplikasi yang terus crash di Windows 10?
Ya, dengan memasuki Safe Mode, Anda dapat menonaktifkan aplikasi bermasalah dan mengatasi masalah crash yang disebabkan oleh aplikasi tersebut.
7. Apakah Safe Mode akan menghapus data pribadi saya di Windows 10?
Tidak, memasuki Safe Mode tidak akan menghapus data pribadi Anda. Namun, Anda harus tetap berhati-hati saat melakukan perubahan pada sistem operasi Anda.
8. Bisakah saya menggunakan fungsi internet saat berada di Safe Mode di Windows 10?
Pada umumnya, Anda dapat menggunakan fungsi internet saat berada di Safe Mode. Namun, beberapa fungsi terbatas atau tidak berfungsi sepenuhnya karena hanya driver penting yang dimuat.
9. Apakah Safe Mode akan mengatasi masalah dengan driver di Windows 10?
Iya, masuk ke Safe Mode dapat membantu menyelesaikan masalah dengan driver di Windows 10. Anda dapat mencoba menginstal ulang driver yang bermasalah atau memperbarui driver yang sudah ada.
10. Bisakah saya menjalankan aplikasi di Safe Mode di Windows 10?
Anda dapat menjalankan beberapa aplikasi dasar di Safe Mode, tetapi tidak semua aplikasi akan berjalan dengan normal karena hanya driver penting dan program yang dimuat.
Dengan memasuki Safe Mode, Anda dapat memperbaiki berbagai masalah yang mungkin terjadi pada Windows 10 Anda. Pastikan untuk mencoba beberapa metode yang telah kami jelaskan di artikel ini dan pilih yang paling sesuai dengan situasi Anda. Semoga berhasil dan masalah komputer Anda dapat teratasi dengan mudah!
9. Cara masuk ke Safe Mode di Windows 10 dengan F8 atau Shift + F8 (tidak berfungsi untuk UEFI BIOS dan drive SSD):
Masuk ke Safe Mode menggunakan F8 atau Shift + F8 merupakan metode yang sudah lama digunakan di versi Windows sebelumnya. Metode ini sangat berguna untuk masuk ke Safe Mode dengan cepat dan mudah. Namun, sayangnya metode ini tidak berfungsi di komputer dengan UEFI BIOS dan drive SSD. Metode ini hanya berlaku untuk komputer dengan BIOS tradisional.
F8 atau Shift + F8 merupakan kombinasi tombol yang biasanya digunakan untuk memanggil menu opsi boot saat komputer sedang melakukan proses booting. Dalam versi-versi Windows sebelumnya, Anda cukup menekan tombol F8 atau Shift + F8 saat munculnya layar logo Windows untuk masuk ke menu opsi boot, termasuk masuk ke Safe Mode. Namun, di Windows 10, Microsoft mengubah cara booting, dan metode tersebut tidak lagi berfungsi di komputer dengan UEFI BIOS dan drive SSD.
Jika Anda menggunakan komputer dengan UEFI BIOS atau drive SSD, Anda masih dapat menggunakan metode lain yang telah dijelaskan sebelumnya, seperti menggunakan “Shift + Restart” pada layar sign-in atau dengan mengganggu urutan boot normal. Metode ini akan memungkinkan Anda untuk masuk ke Safe Mode dan memperbaiki masalah yang mungkin terjadi pada sistem operasi Windows 10 Anda.
Jadi, jika Anda menggunakan komputer dengan UEFI BIOS dan drive SSD, alangkah baiknya menggunakan metode lain yang telah dijelaskan sebelumnya. Tetapi, jika Anda menggunakan komputer dengan BIOS tradisional, Anda masih dapat menggunakan metode F8 atau Shift + F8 untuk masuk ke Safe Mode dengan mudah dan cepat.
 Lemurian Tekno Informasi teknologi dunia
Lemurian Tekno Informasi teknologi dunia
