Greetings Sahabat Lemurian!Apakah Anda kesulitan mengaktifkan Bluetooth di Windows 10? Jika iya, jangan khawatir karena kami di sini untuk membantu Anda. Di artikel ini, kami akan memberikan panduan lengkap tentang cara mengaktifkan Bluetooth di Windows 10, sehingga Anda dapat dengan mudah menghubungkan perangkat Bluetooth ke komputer Anda. Kami akan menjelaskan metode yang dapat Anda gunakan, sehingga Anda dapat memilih yang paling sesuai untuk Anda. Jadi, mari kita mulai!
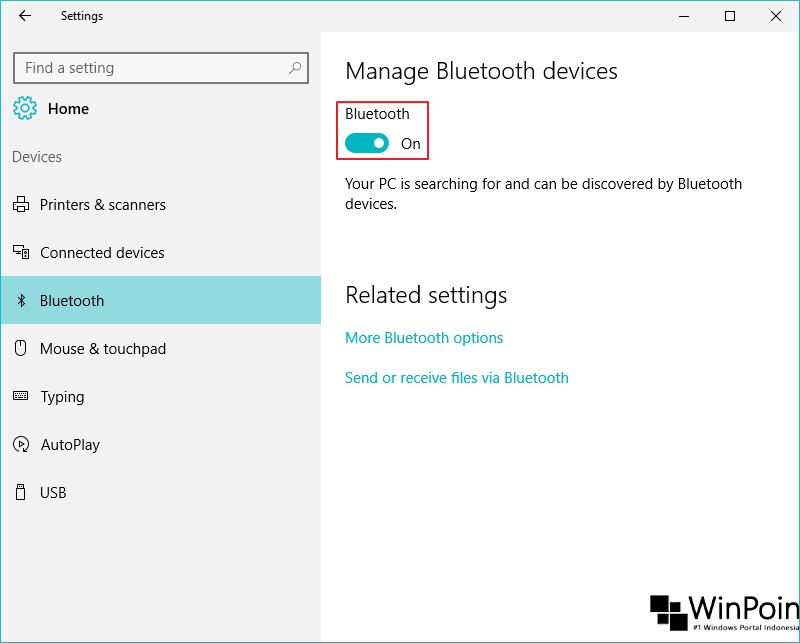
Source winpoin.com
Topics
Cara Mengaktifkan Bluetooth di Windows 10
1. Melalui Pengaturan Windows
Langkah pertama yang bisa Anda coba adalah mengaktifkan Bluetooth melalui pengaturan Windows. Berikut adalah langkah-langkahnya:
a. Buka menu “Start” dengan mengklik logo Windows di pojok kiri bawah layar.
b. Klik ikon “Pengaturan” (ikon roda gigi) di menu Start.
c. Pilih opsi “Perangkat” dari menu pengaturan yang terbuka.
d. Di menu Perangkat, klik opsi “Bluetooth & perangkat lain”.
e. Pada halaman Bluetooth & perangkat lain, ubah tombol “Bluetooth” menjadi posisi “On”.
f. Setelah itu, komputer Anda akan mulai mencari perangkat Bluetooth yang tersedia di sekitarnya.
g. Jika perangkat Bluetooth yang Anda inginkan muncul dalam daftar, klik pada perangkat tersebut untuk menghubungkannya.
2. Melalui Action Center
Jika langkah sebelumnya tidak berhasil atau Anda ingin mencoba cara lain, Anda dapat mengaktifkan Bluetooth melalui Action Center. Berikut adalah langkah-langkahnya:
a. Buka Action Center dengan mengklik ikon “Action Center” (ikon komunikasi) yang terletak di sebelah kanan tanggal dan waktu di taskbar.
b. Setelah Action Center terbuka, cari ikon Bluetooth yang terlihat seperti huruf “B” yang stylized.
c. Klik ikon Bluetooth untuk mengaktifkan atau menonaktifkan Bluetooth di komputer Anda.
3. Melalui Device Manager
Jika metode sebelumnya tidak berhasil, terakhir Anda dapat mencoba mengaktifkan Bluetooth melalui Device Manager. Berikut adalah langkah-langkahnya:
a. Buka “Device Manager” dengan menekan tombol “Windows” + “R” pada keyboard untuk membuka jendela “Run”.
b. Di jendela “Run”, ketik “devmgmt.msc” tanpa tanda kutip dan tekan Enter.
c. Setelah Device Manager terbuka, cari dan klik dua kali opsi “Bluetooth”.
d. Dalam menu Bluetooth, klik kanan pada perangkat Bluetooth yang terdaftar dan pilih opsi “Enable” (Aktifkan).
e. Setelah itu, perangkat Bluetooth akan diaktifkan pada komputer Anda.
Table Breakdown
| No. | Tahapan | Deskripsi |
|---|---|---|
| 1 | Melalui Pengaturan Windows | Langkah-langkah mengaktifkan Bluetooth melalui pengaturan Windows. |
| 2 | Melalui Action Center | Langkah-langkah mengaktifkan Bluetooth melalui Action Center. |
| 3 | Melalui Device Manager | Langkah-langkah mengaktifkan Bluetooth melalui Device Manager. |
Pentingnya Mengaktifkan Bluetooth di Windows 10
Mengaktifkan Bluetooth di Windows 10 memiliki manfaat yang signifikan. Dengan mengaktifkan Bluetooth, Anda dapat dengan mudah menghubungkan perangkat Bluetooth ke komputer Anda. Ini akan memungkinkan Anda untuk melakukan transfer file antar perangkat, seperti mengirim foto dari ponsel ke komputer atau menghubungkan speaker Bluetooth ke komputer untuk mendengarkan musik lebih nyaman. Selain itu, dengan mengaktifkan Bluetooth, Anda juga dapat menggunakan fitur-fitur lain yang berguna, seperti keyboard atau mouse Bluetooth, yang dapat membuat pengalaman komputasi Anda lebih nyaman dan efisien.
Perangkat yang Kompatibel dengan Bluetooth di Windows 10
Sebagian besar perangkat yang mendukung teknologi Bluetooth dapat terhubung ke Windows 10. Ini termasuk smartphone, tablet, headphone, speaker, printer, dan banyak perangkat lainnya. Namun, penting untuk dicatat bahwa beberapa perangkat mungkin memerlukan driver tambahan untuk berfungsi dengan baik di Windows 10. Pastikan untuk menginstal driver yang diperlukan agar perangkat Bluetooth dapat berjalan dengan lancar.
Kesimpulan
Setelah membaca panduan ini, Anda sekarang memiliki pemahaman yang lebih baik tentang cara mengaktifkan Bluetooth di Windows 10. Kami telah memberikan tiga metode yang dapat Anda gunakan, yaitu melalui pengaturan Windows, Action Center, dan Device Manager. Pilih metode yang paling sesuai untuk Anda dan nikmati kenyamanan dan kemudahan yang ditawarkan oleh teknologi Bluetooth di Windows 10. Jika Anda memiliki pertanyaan lebih lanjut, jangan ragu untuk bertanya pada kami. Selamat mencoba mengaktifkan Bluetooth di Windows 10 Anda!
Sekian artikel ini, semoga bermanfaat dan membantu. Jangan lupa membaca artikel lainnya yang tersedia di situs kami. Terima kasih telah menjadi sahabat Lemurian!
Panduan Lengkap Mengaktifkan dan Menggunakan Bluetooth di Windows 10
1. Apakah setiap perangkat dengan sistem operasi Windows 10 dilengkapi dengan fitur Bluetooth?
Ya, hampir semua perangkat yang menggunakan sistem operasi Windows 10 biasanya telah dilengkapi dengan fitur Bluetooth. Namun, ada beberapa perangkat versi lama yang tidak mendukung Bluetooth. Pastikan perangkat Anda adalah versi Windows 10 dan tidak termasuk dalam perangkat yang lebih tua yang tidak memiliki modul Bluetooth.
2. Bagaimana cara memastikan apakah Bluetooth pada Windows 10 sudah diaktifkan atau tidak?
Anda dapat dengan mudah memeriksa apakah Bluetooth pada Windows 10 sudah diaktifkan atau belum. Cukup lihat ikon Bluetooth pada Action Center atau periksa menu Pengaturan untuk memastikan statusnya. Jika ikon Bluetooth terlihat aktif atau ada pilihan untuk mengaktifkannya, maka Bluetooth sudah diaktifkan.
3. Apa yang harus dilakukan jika perangkat Bluetooth tidak muncul dalam menu Pengaturan atau Device Manager?
Jika perangkat Bluetooth Anda tidak terdaftar atau tidak muncul dalam menu Pengaturan atau Device Manager, kemungkinan besar perangkat Bluetooth tersebut tidak terdeteksi oleh sistem. Pertama, pastikan perangkat Bluetooth sudah terhubung dengan benar ke komputer Anda. Periksa juga apakah driver yang sesuai dengan perangkat Bluetooth Anda sudah terinstal dengan baik. Jika masih tidak muncul, Anda dapat mencoba menghapus dan menginstal kembali driver Bluetooth.
4. Bagaimana cara menghubungkan perangkat Bluetooth ke Windows 10?
Setelah mengaktifkan Bluetooth, Anda dapat menghubungkan perangkat Bluetooth ke Windows 10 dengan mudah. Cukup buka menu “Bluetooth & perangkat lain” pada Pengaturan, lalu klik tombol “Tambah Bluetooth atau perangkat lain”. Pilih perangkat Bluetooth yang ingin Anda hubungkan dan ikuti petunjuk yang diberikan untuk menyelesaikan proses penghubungan.
5. Apakah semua perangkat Bluetooth dapat terhubung dengan Windows 10?
Kebanyakan perangkat Bluetooth yang sesuai dengan standar Bluetooth yang didukung oleh Windows 10 dapat terhubung ke komputer Anda. Namun, ada beberapa perangkat Bluetooth tertentu yang mungkin tidak kompatibel atau memerlukan driver tambahan untuk berfungsi dengan baik di Windows 10. Pastikan perangkat Bluetooth Anda kompatibel dengan versi Bluetooth yang dipakai oleh Windows 10.
6. Apakah saya harus mengaktifkan Bluetooth setiap kali menghidupkan komputer?
Tidak, setelah mengaktifkan Bluetooth di Windows 10, komputer Anda secara otomatis akan mencari perangkat Bluetooth yang tersedia saat dinyalakan. Namun, jika Anda menonaktifkan Bluetooth, Anda perlu mengaktifkannya lagi agar bisa menggunakan fitur Bluetooth.
7. Apakah saya bisa menggunakan Bluetooth untuk mengirim dan menerima file di Windows 10?
Tentu saja! Windows 10 memiliki fitur “Bluetooth File Transfer” yang memungkinkan Anda untuk mengirim dan menerima file melalui Bluetooth. Anda dapat mengakses fitur ini melalui menu Pengaturan atau menggunakan aplikasi pihak ketiga yang mendukung transfer file melalui Bluetooth.
8. Bisakah saya menghubungkan beberapa perangkat Bluetooth sekaligus ke Windows 10?
Ya, Anda dapat menghubungkan beberapa perangkat Bluetooth sekaligus ke Windows 10. Namun, perlu diingat bahwa performa Bluetooth dapat terpengaruh jika terlalu banyak perangkat yang terhubung secara bersamaan. Pastikan jumlah perangkat yang terhubung tidak terlalu banyak agar kualitas koneksi tetap optimal.
9. Bagaimana caranya menonaktifkan Bluetooth di Windows 10?
Jika Anda ingin menonaktifkan Bluetooth di Windows 10, anda dapat melakukannya dengan mengikuti langkah-langkah yang sama pada menu Pengaturan atau Action Center. Cukup ubah posisi tombol Bluetooth menjadi “Off” untuk mematikan fitur Bluetooth di komputer Anda.
10. Bagaimana jika Bluetooth di Windows 10 tidak berfungsi dengan baik?
Jika Bluetooth di Windows 10 tidak berfungsi dengan baik, Anda dapat mencoba beberapa langkah pemecahan masalah. Pertama, pastikan Anda memiliki driver Bluetooth yang terbaru dengan mengunduh dan menginstal pembaruan yang tersedia. Jika masih ada masalah, Anda juga dapat mencoba me-restart komputer atau menggunakan fitur pemeriksaan masalah bawaan Windows untuk mengidentifikasi dan memperbaiki masalah yang mungkin terjadi.
Kesimpulan
Sekarang Anda sudah tahu cara lengkap untuk mengaktifkan Bluetooth di Windows 10 melalui pengaturan Windows, Action Center, dan Device Manager. Dengan mengikuti langkah-langkah yang disebutkan diatas, Anda akan dapat dengan mudah mengaktifkan dan menggunakan Bluetooth pada komputer Anda. Jangan ragu untuk bertanya jika Anda memiliki pertanyaan lebih lanjut. Semoga Anda dapat menikmati kenyamanan dan kemudahan yang ditawarkan oleh teknologi Bluetooth dalam menjalankan tugas sehari-hari Anda di Windows 10!
Jangan lupa untuk membaca artikel lainnya yang tersedia di situs kami. Terima kasih telah menjadi sahabat Lemurian!
 Lemurian Tekno Informasi teknologi dunia
Lemurian Tekno Informasi teknologi dunia
