Sahabat selumiran! Selamat datang di artikel ini yang akan membahas cara sharing printer di Windows 10 melalui kabel LAN dan Wi-Fi. Printer menjadi salah satu perangkat yang sangat penting dalam kegiatan mencetak dokumen atau foto dari komputer. Namun, terkadang kita tidak perlu memiliki printer sendiri karena dapat memanfaatkan fitur sharing yang memungkinkan kita menggunakan satu printer bersama-sama dengan perangkat lain dalam jaringan yang sama. Pada artikel ini, kita akan membahas panduan lengkap tentang bagaimana caranya.
Bagi banyak orang, printer adalah perangkat yang digunakan setiap hari untuk mencetak dokumen penting, tugas sekolah, presentasi, atau bahkan foto kenangan. Namun, tidak semua orang memiliki printer sendiri, terutama di lingkungan kantor atau rumah yang memadai. Inilah mengapa fitur sharing printer di Windows 10 menjadi sangat berguna.
Printer sharing adalah fitur yang memungkinkan kita untuk menggunakan satu printer dengan perangkat lain yang terhubung dalam jaringan. Dengan kata lain, kita dapat mencetak dokumen atau foto dari komputer kita langsung ke printer yang terhubung ke komputer lain dalam jaringan yang sama. Tidak ada lagi kebutuhan untuk memiliki printer sendiri atau mengirim dokumen ke komputer lain hanya untuk mencetak.
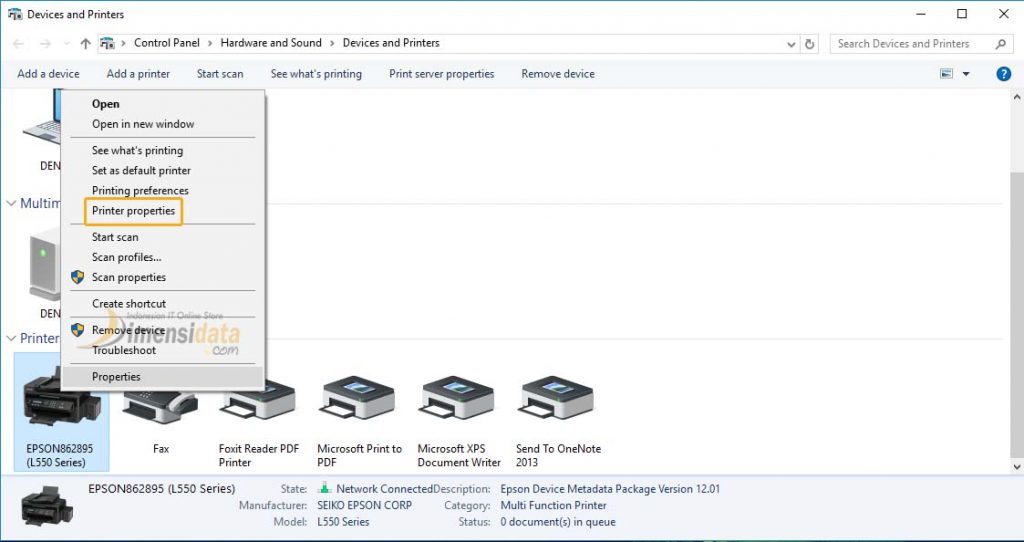
Source multiprogramhowto438.weebly.com
Langkah pertama dalam menggunakan fitur sharing printer di Windows 10 melalui kabel LAN atau Wi-Fi adalah mengaktifkan fitur sharing pada komputer Windows 10. Caranya sangat mudah, Anda hanya perlu mengikuti langkah-langkah berikut ini:
Topics
1. Mengaktifkan Sharing pada Komputer dengan Windows 10
a. Buka menu “Settings” atau “Pengaturan” di komputer Anda.
b. Pilih opsi “Devices” atau “Perangkat”.
c. Di sebelah kiri panel, klik “Printers & scanners” atau “Printer & scanner”.
d. Pastikan opsi “Let Windows manage my default printer” tidak aktifkan.
e. Aktifkan opsi “Share this printer” atau “Bagikan printer ini”.
f. Klik tombol “Apply” atau “Terapkan” untuk menyimpan pengaturan.
Setelah mengaktifkan fitur sharing pada komputer, langkah selanjutnya adalah menghubungkan printer ke jaringan LAN atau Wi-Fi. Anda dapat mengikuti langkah-langkah berikut untuk melakukan kedua metode tersebut:
2. Menghubungkan Printer ke Jaringan LAN
a. Pastikan printer terhubung dengan kabel LAN yang terhubung ke router atau switch jaringan.
b. Buka menu “Settings” atau “Pengaturan” di komputer Windows 10 Anda.
c. Pilih opsi “Devices” atau “Perangkat”.
d. Di sebelah kiri panel, klik “Printers & scanners” atau “Printer & scanner”.
e. Klik tombol “Add a printer or scanner” atau “Tambahkan printer atau scanner”.
f. Windows 10 akan mencari printer yang terhubung dalam jaringan. Setelah printer terdeteksi, klik nama printer tersebut dan klik tombol “Add device” atau “Tambahkan perangkat”.
3. Menghubungkan Printer melalui Wi-Fi
Bagi Anda yang ingin menghubungkan printer melalui jaringan Wi-Fi, berikut ini adalah langkah-langkahnya:
a. Pastikan printer memiliki fitur Wi-Fi dan telah terhubung dengan jaringan Wi-Fi di rumah atau kantor.
b. Buka menu “Settings” atau “Pengaturan” di komputer Anda.
c. Pilih opsi “Devices” atau “Perangkat”.
d. Di sebelah kiri panel, klik “Printers & scanners” atau “Printer & scanner”.
e. Klik tombol “Add a printer or scanner” atau “Tambahkan printer atau scanner”.
f. Windows 10 akan mencari printer yang terhubung dalam jaringan Wi-Fi. Setelah printer terdeteksi, klik nama printer tersebut dan klik tombol “Add device” atau “Tambahkan perangkat”.
Jadi, itulah panduan lengkap tentang cara sharing printer di Windows 10 melalui kabel LAN dan Wi-Fi. Dengan aktivasi fitur sharing pada komputer dan menghubungkan printer ke jaringan, Anda dapat mencetak dokumen atau foto dari komputer Anda dengan mudah tanpa harus memiliki printer sendiri. Fitur ini sangat berguna dalam lingkungan yang membutuhkan berbagi printer, seperti di kantor atau rumah yang memiliki beberapa komputer terhubung dalam satu jaringan.
Sekarang, Anda dapat menyimpan artikel ini sebagai panduan referensi untuk menggunakan fitur sharing printer di Windows 10. Jangan ragu untuk mencoba langkah-langkah tersebut di komputer Anda dan nikmati kemudahan mencetak dokumen atau foto tanpa repot menginstal driver printer.
Semoga artikel ini bermanfaat dan membantu Anda dalam mengatasi kebutuhan mencetak. Terima kasih telah membaca, sahabat lemurian!
Cara Sharing Printer di Windows 10 Melalui Kabel LAN dan Wi-Fi: Mudah dan Praktis
1. Mengaktifkan Sharing pada Komputer dengan Windows 10
Langkah pertama yang perlu sahabat lemurian lakukan adalah mengaktifkan fitur sharing pada komputer dengan sistem operasi Windows 10. Dengan mengikuti langkah-langkah berikut, sahabat lemurian dapat dengan mudah berbagi printer dengan perangkat lain dalam jaringan:
a. Buka menu “Settings” atau “Pengaturan” pada komputer Anda.
b. Pilih opsi “Devices” atau “Perangkat”.
c. Di sisi kiri panel, klik “Printers & scanners” atau “Printer & scanner”.
d. Pada bagian “Let Windows manage my default printer”, pastikan opsi tersebut tidak aktifkan.
e. Kemudian, aktifkan opsi “Share this printer” atau “Bagikan printer ini”.
f. Terakhir, klik tombol “Apply” atau “Terapkan” untuk menyimpan pengaturan.
Dengan langkah-langkah ini, komputer telah siap untuk membagikan printer dengan perangkat lain dalam jaringan.
2. Menghubungkan Printer ke Jaringan LAN dengan Mudah
Setelah mengaktifkan fitur sharing pada komputer, langkah selanjutnya adalah menghubungkan printer ke jaringan LAN. Berikut ini adalah langkah-langkahnya:
a. Pastikan printer telah terhubung dengan kabel LAN yang terhubung ke router atau switch jaringan.
b. Buka menu “Settings” atau “Pengaturan” pada komputer Windows 10 Anda.
c. Pilih opsi “Devices” atau “Perangkat”.
d. Di sisi kiri panel, klik “Printers & scanners” atau “Printer & scanner”.
e. Klik tombol “Add a printer or scanner” atau “Tambahkan printer atau scanner”.
f. Windows 10 akan secara otomatis mencari dan mendeteksi printer yang terhubung dengan jaringan. Setelah printer terdeteksi, klik pada nama printer tersebut dan klik tombol “Add device” atau “Tambahkan perangkat”.
Dengan langkah-langkah ini, printer Anda telah terhubung dengan jaringan LAN dan siap digunakan oleh perangkat lain dalam jaringan.
3. Menghubungkan Printer melalui Wi-Fi dengan Praktis
Jika sahabat lemurian ingin menghubungkan printer melalui Wi-Fi, berikut ini adalah langkah-langkahnya:
a. Pastikan printer Anda memiliki fitur Wi-Fi dan telah terhubung dengan jaringan Wi-Fi di rumah atau kantor.
b. Buka menu “Settings” atau “Pengaturan” pada komputer Anda.
c. Pilih opsi “Devices” atau “Perangkat”.
d. Di sisi kiri panel, klik “Printers & scanners” atau “Printer & scanner”.
e. Klik tombol “Add a printer or scanner” atau “Tambahkan printer atau scanner”.
f. Windows 10 akan mencari dan mendeteksi printer yang terhubung dengan jaringan Wi-Fi. Setelah printer terdeteksi, klik pada nama printer tersebut dan klik tombol “Add device” atau “Tambahkan perangkat”.
Dengan langkah-langkah ini, printer Anda telah terhubung dengan jaringan Wi-Fi dan siap digunakan oleh perangkat lain dalam jaringan.
Dengan mengikuti langkah-langkah di atas, sahabat lemurian dapat dengan mudah dan praktis membagikan printer melalui kabel LAN atau koneksi Wi-Fi. Fitur sharing ini memungkinkan sahabat lemurian untuk mencetak dokumen atau foto dari komputer dengan mudah tanpa perlu menghubungkan langsung kabel ke printer. Selain itu, sahabat lemurian juga tidak perlu khawatir dengan batasan jumlah komputer yang dapat mengakses printer yang di-share di Windows 10, karena tidak ada batasan jumlah komputer yang dapat terhubung selama komputer tersebut terhubung dalam jaringan yang sama.
Jadi, tunggu apalagi! Segera terapkan langkah-langkah di atas untuk mulai membagikan printer Anda dengan perangkat lain dalam jaringan. Nikmati kemudahan dan kenyamanan dalam mencetak dokumen atau foto dengan fitur sharing printer di Windows 10!
Tabel Detail Cara Sharing Printer di Windows 10
Berikut adalah langkah-langkah detail untuk melakukan sharing printer di Windows 10 melalui kabel LAN dan Wi-Fi:
Mengaktifkan Sharing pada Komputer
Langkah-langkah untuk mengaktifkan sharing pada komputer dengan sistem operasi Windows 10 adalah sebagai berikut:
- Buka menu “Settings” atau “Pengaturan” pada komputer Anda.
- Pilih opsi “Devices” atau “Perangkat”.
- Di sisi kiri panel, klik “Printers & scanners” atau “Printer & scanner”.
- Pada bagian “Let Windows manage my default printer”, pastikan opsi tersebut tidak aktifkan.
- Kemudian, aktifkan opsi “Share this printer” atau “Bagikan printer ini”.
- Terakhir, klik tombol “Apply” atau “Terapkan” untuk menyimpan pengaturan.
Menghubungkan Printer ke Jaringan LAN
Langkah-langkah untuk menghubungkan printer ke jaringan LAN adalah sebagai berikut:
- Pastikan printer telah terhubung dengan kabel LAN yang terhubung ke router atau switch jaringan.
- Buka menu “Settings” atau “Pengaturan” pada komputer Windows 10 Anda.
- Pilih opsi “Devices” atau “Perangkat”.
- Di sisi kiri panel, klik “Printers & scanners” atau “Printer & scanner”.
- Klik tombol “Add a printer or scanner” atau “Tambahkan printer atau scanner”.
- Windows 10 akan mencari printer yang terhubung dalam jaringan. Setelah printer terdeteksi, klik pada nama printer tersebut dan klik tombol “Add device” atau “Tambahkan perangkat”.
Menghubungkan Printer melalui Wi-Fi
Langkah-langkah untuk menghubungkan printer melalui Wi-Fi adalah sebagai berikut:
- Pastikan printer memiliki fitur Wi-Fi dan telah terhubung dengan jaringan Wi-Fi di rumah atau kantor.
- Buka menu “Settings” atau “Pengaturan” pada komputer Anda.
- Pilih opsi “Devices” atau “Perangkat”.
- Di sisi kiri panel, klik “Printers & scanners” atau “Printer & scanner”.
- Klik tombol “Add a printer or scanner” atau “Tambahkan printer atau scanner”.
- Windows 10 akan mencari printer yang terhubung dalam jaringan Wi-Fi. Setelah printer terdeteksi, klik pada nama printer tersebut dan klik tombol “Add device” atau “Tambahkan perangkat”.
Dengan mengikuti langkah-langkah di atas, sahabat lemurian dapat dengan mudah melakukan sharing printer di Windows 10 melalui kabel LAN dan Wi-Fi. Nikmati kemudahan mencetak dokumen atau foto dari komputer dengan menggunakan printer yang terhubung dalam jaringan!
Pertanyaan Umum Mengenai Cara Sharing Printer di Windows 10
1. Apa itu sharing printer di Windows 10?
Sharing printer di Windows 10 adalah fitur yang memungkinkan pengguna untuk menggunakan satu printer bersama-sama dengan perangkat lain yang terhubung dalam jaringan. Dengan fitur ini, pengguna dapat mencetak dokumen atau foto dari komputer mereka ke printer yang terhubung dalam jaringan, tanpa perlu menghubungkan langsung kabel ke printer.
2. Apa manfaat dari sharing printer di Windows 10?
Manfaat dari sharing printer di Windows 10 adalah kepraktisan dalam berbagi penggunaan printer. Dengan adanya fitur sharing, pengguna tidak perlu memiliki printer pribadi atau menggeser-geser kabel saat ingin mencetak. Pengguna dapat mencetak langsung dari komputer mereka ke printer yang terhubung dalam jaringan, tanpa perlu repot menghubungkan dan mencabut kabel setiap kali ingin mencetak.
3. Apakah semua printer bisa di-share di Windows 10?
Tidak semua printer bisa di-share di Windows 10. Agar printer dapat di-share, printer tersebut harus memiliki fitur sharing dan terhubung dalam jaringan yang sama dengan komputer yang ingin menggunakan printer tersebut. Jika printer tidak memiliki fitur sharing, pengguna tidak akan dapat membagikan penggunaan printer tersebut dalam jaringan.
4. Apakah perlu menginstal driver printer di komputer lain untuk menggunakan sharing printer di Windows 10?
Ya, komputer lain yang ingin menggunakan printer yang di-share di Windows 10 perlu menginstal driver printer yang sesuai. Fungsi driver printer adalah untuk membuat komputer dapat berkomunikasi dengan printer dan mengirimkan instruksi pencetakan ke printer. Oleh karena itu, setiap komputer yang ingin menggunakan printer di-share perlu menginstal driver yang cocok dengan printer tersebut guna memastikan komunikasi yang baik antara komputer dan printer.
5. Apakah sharing printer di Windows 10 hanya bisa dilakukan melalui kabel LAN?
Tidak, sharing printer di Windows 10 tidak hanya terbatas pada kabel LAN. Selain menggunakan kabel LAN, pengguna juga dapat melakukan sharing printer melalui koneksi Wi-Fi. Penggunaan koneksi Wi-Fi memungkinkan printer dapat di-share tanpa perlu adanya kabel yang menghubungkan langsung antara printer dan komputer.
6. Apakah bisa sharing printer di Windows 10 dengan komputer lain yang menggunakan sistem operasi selain Windows?
Ya, sharing printer di Windows 10 juga dapat dilakukan dengan komputer lain yang menggunakan sistem operasi selain Windows, asalkan komputer tersebut memiliki driver printer yang kompatibel dengan sistem operasinya. Saat menginstal driver printer, pastikan memilih driver yang sesuai dengan sistem operasi komputer tersebut. Dengan menggunakan driver yang tepat, komputer lain dapat berkomunikasi dengan printer yang di-share di Windows 10, meskipun mereka menggunakan sistem operasi yang berbeda.
7. Apakah ada batasan jumlah komputer yang dapat mengakses printer yang di-share di Windows 10?
Tidak ada batasan jumlah komputer yang dapat mengakses printer yang di-share di Windows 10 selama komputer tersebut terhubung dalam jaringan yang sama. Pengguna dapat membagikan penggunaan printer kepada sebanyak mungkin komputer yang terhubung dalam jaringan, asalkan komputer tersebut telah menginstal driver printer yang sesuai dan memiliki izin untuk mengakses printer tersebut.
8. Bagaimana cara menghentikan sharing printer di Windows 10?
Untuk menghentikan sharing printer di Windows 10, pengguna perlu masuk ke pengaturan printer di komputer yang melakukan sharing. Pada pengaturan printer, cari opsi “Share this printer” atau “Bagikan printer ini” dan nonaktifkan opsi tersebut. Dengan mematikan fitur sharing pada pengaturan printer, printer tidak akan lagi dapat diakses oleh komputer lain dalam jaringan.
9. Apakah semua versi Windows 10 mendukung sharing printer?
Ya, semua versi Windows 10, seperti Windows 10 Home, Pro, dan Enterprise, mendukung fitur sharing printer. Fitur ini tersedia di semua versi Windows 10 dan dapat digunakan oleh pengguna di setiap versi Windows 10.
10. Bagaimana cara mencetak dari komputer lain yang terhubung dalam jaringan dengan printer yang di-share di Windows 10?
Untuk mencetak dari komputer lain yang terhubung dalam jaringan dengan printer yang di-share di Windows 10, pengguna perlu memilih printer yang telah di-share saat ingin mencetak dokumen, foto, atau file lainnya. Setelah memilih printer yang di-share, pengguna dapat menggunakan printer tersebut untuk mencetak dokumen dari komputer mereka tanpa perlu menghubungkan langsung kabel ke printer.
Kesimpulan
Dengan memahami cara sharing printer di Windows 10 melalui kabel LAN dan Wi-Fi, Anda dapat meningkatkan efisiensi penggunaan printer dan mengoptimalkan produktivitas Anda. Dengan mengaktifkan fitur sharing pada komputer dan menghubungkan printer ke jaringan, Anda dapat dengan mudah mencetak dokumen atau foto dari komputer Anda tanpa perlu repot-repot menghubungkan kabel secara langsung ke printer.
Sharing printer sangat berguna terutama jika Anda bekerja dalam sebuah jaringan atau memiliki beberapa perangkat yang ingin terhubung ke printer yang sama. Misalnya, di sebuah kantor tempat banyak karyawan menggunakan komputer mereka untuk mencetak dokumen. Dengan mengaktifkan fitur sharing printer, setiap karyawan dapat menggunakan printer yang sama tanpa perlu membeli printer individu untuk setiap komputer.
Untuk mencetak dari komputer lain, pastikan bahwa komputer tersebut terhubung dengan jaringan yang sama. Selain itu, pastikan komputer tersebut juga telah menginstal driver printer yang kompatibel dengan printer yang di-share. Driver printer ini penting untuk memastikan komunikasi yang baik antara komputer dan printer, sehingga Anda dapat mencetak tanpa masalah.
Sharing printer tidak hanya memudahkan akses cetak dari komputer lain, tetapi juga membantu menghemat waktu dan biaya. Dengan menggunakan satu printer untuk beberapa komputer, Anda tidak perlu mengeluarkan biaya tambahan untuk membeli printer tambahan. Ini juga mengurangi kebutuhan untuk mencetak dokumen secara individual dan mengurangi jumlah kertas yang digunakan.
Sebagai pemanfaatan sharing printer di Windows 10, pastikan Anda mengikuti langkah-langkah yang telah dijelaskan sebelumnya dengan teliti. Pastikan juga Anda terus memantau artikel-artikel terkait yang mungkin juga bermanfaat bagi Anda.
Dengan mengetahui cara sharing printer di Windows 10 melalui kabel LAN dan Wi-Fi, Anda dapat mengoptimalkan penggunaan printer Anda, menghemat waktu dan biaya, serta meningkatkan efisiensi kerja Anda. Jadi, nikmati kemudahan dan manfaat yang ditawarkan oleh sharing printer di Windows 10!
Terima kasih telah membaca artikel ini dan semoga bermanfaat bagi Anda!
 Lemurian Tekno Informasi teknologi dunia
Lemurian Tekno Informasi teknologi dunia
