Welcome, sahabat lemurian! Selamat datang, sahabat lemurian! Apakah Anda ingin tahu cara membuka WhatsApp Web di PC tanpa harus melakukan pemindaian barcode pada sistem operasi Windows 7, 8, dan 10? Jika iya, Anda berada di tempat yang tepat! WhatsApp Web adalah fitur yang memungkinkan pengguna untuk mengakses pesan WhatsApp mereka melalui browser di komputer. Namun, pada umumnya, Anda harus melakukan pemindaian kode QR (barcode) untuk memulai sesi WhatsApp Web. Tetapi, jangan khawatir karena dalam artikel ini, kita akan membahas cara membuka WhatsApp Web di PC tanpa perlu scan barcode. Ayo kita mulai!
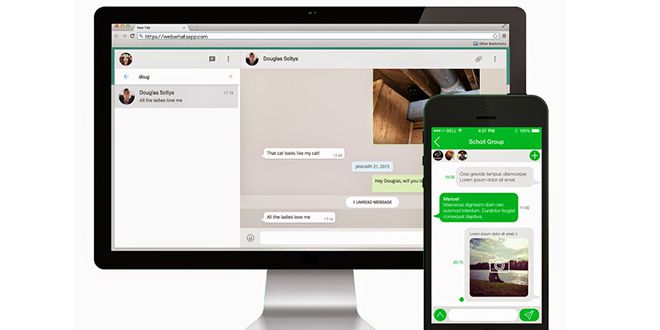
Topics
Cara Membuka WhatsApp Web di PC Tanpa Scan Barcode pada Windows 7, 8, & 10
Cara Pertama: Menggunakan WhatsApp Desktop
Langkah pertama yang dapat Anda coba adalah dengan menggunakan WhatsApp Desktop. Aplikasi ini telah tersedia secara resmi dari WhatsApp dan dirancang khusus untuk pengguna PC. Berikut adalah langkah-langkahnya:
- Langkah 1: Buka browser Anda dan kunjungi situs resmi WhatsApp untuk mengunduh aplikasi WhatsApp Desktop untuk Windows.
- Langkah 2: Setelah proses pengunduhan selesai, langsung lakukan instalasi aplikasi WhatsApp Desktop di PC Anda.
- Langkah 3: Setelah aplikasi terpasang, buka aplikasi tersebut dan Anda akan melihat tampilan kode QR (barcode) yang perlu dipindai menggunakan ponsel Anda.
- Langkah 4: Buka aplikasi WhatsApp di ponsel Anda, lalu arahkan ke menu Pengaturan dan pilih opsi “WhatsApp Web/Desktop”.
- Langkah 5: Pindai kode QR yang terlihat di aplikasi WhatsApp Desktop menggunakan kamera ponsel Anda.
- Langkah 6: Setelah berhasil dipindai, WhatsApp Desktop akan terhubung dengan akun WhatsApp Anda, dan Anda dapat mulai menggunakan WhatsApp di PC tanpa perlu melakukan pemindaian barcode lagi.
Cara Kedua: Menggunakan Browser Versi Tertentu
Jika Anda tidak ingin memasang WhatsApp Desktop di PC Anda, cara lain yang dapat Anda coba adalah dengan menggunakan browser tertentu yang mendukung fitur WhatsApp Web. Berikut adalah langkah-langkahnya:
- Langkah 1: Buka browser Google Chrome atau Mozilla Firefox di PC Anda.
- Langkah 2: Kunjungi situs resmi WhatsApp Web di https://web.whatsapp.com.
- Langkah 3: Pada halaman WhatsApp Web, Anda akan melihat kode QR (barcode) yang perlu dipindai menggunakan ponsel Anda.
- Langkah 4: Buka aplikasi WhatsApp di ponsel Anda, lalu arahkan ke menu Pengaturan dan pilih opsi “WhatsApp Web/Desktop”.
- Langkah 5: Pindai kode QR yang terlihat di browser menggunakan kamera ponsel Anda.
- Langkah 6: Setelah berhasil dipindai, WhatsApp Web akan terhubung dengan akun WhatsApp Anda, dan Anda dapat mulai menggunakan WhatsApp di PC tanpa perlu melakukan pemindaian barcode lagi.
Cara Ketiga: Menggunakan Aplikasi Pihak Ketiga
Jika Anda mencari alternatif lain, masih ada cara lain yang dapat dicoba yaitu dengan menggunakan aplikasi pihak ketiga yang dirancang khusus untuk membuka WhatsApp Web di PC tanpa perlu melakukan pemindaian barcode. Banyak aplikasi semacam ini yang tersedia di toko aplikasi atau situs web resmi. Pastikan untuk memilih aplikasi yang tepercaya dan memiliki sertifikasi resmi untuk menghindari masalah keamanan. Ikuti petunjuk yang disediakan oleh aplikasi tersebut untuk menghubungkan WhatsApp dengan PC Anda.
Tabel Penjelasan Detil
| Versi Windows | Metode |
|---|---|
| Windows 7 | Menggunakan WhatsApp Desktop atau browser tertentu |
| Windows 8 | Menggunakan WhatsApp Desktop atau browser tertentu |
| Windows 10 | Menggunakan WhatsApp Desktop atau browser tertentu |
Pertanyaan Umum (FAQ)
1. Apakah semua versi Windows mendukung WhatsApp Web?
Ya, Anda dapat membuka WhatsApp Web di PC dengan menggunakan Windows 7, 8, dan 10, menggunakan metode yang telah kami bahas di artikel ini.
2. Apakah saya perlu menginstal aplikasi WhatsApp di PC?
Ya, untuk metode pertama yaitu menggunakan WhatsApp Desktop, Anda perlu mengunduh dan menginstal aplikasi tersebut di PC Anda.
3. Apakah ada risiko keamanan ketika menggunakan aplikasi pihak ketiga?
Ya, sangat penting untuk memilih aplikasi yang tepercaya dan memiliki sertifikasi resmi untuk menghindari masalah keamanan. Pastikan untuk membaca ulasan pengguna dan informasi aplikasi sebelum menggunakannya.
4. Apakah saya dapat menggunakan WhatsApp Web di browser selain Chrome dan Firefox?
Ya, beberapa browser lain seperti Safari, Opera, dan Edge juga mendukung WhatsApp Web. Namun, kami merekomendasikan menggunakan Chrome atau Firefox untuk hasil terbaik.
5. Bisakah saya menggunakan WhatsApp Web tanpa koneksi internet di ponsel?
Tidak, Anda membutuhkan koneksi internet yang aktif di ponsel Anda untuk dapat menggunakan WhatsApp Web di PC.
6. Apakah saya perlu memindai barcode setiap kali ingin membuka WhatsApp Web di PC?
Tidak, setelah Anda terhubung dengan WhatsApp Web, Anda tidak perlu memindai barcode lagi, kecuali jika Anda keluar dari sesi atau menghapus riwayat penjelajahan di browser Anda.
7. Apakah saya dapat membuka beberapa sesi WhatsApp Web di PC yang sama?
Tidak, WhatsApp Web hanya mendukung satu sesi aktif pada satu waktu. Jadi, jika Anda mencoba membuka sesi baru di PC yang sama, sesi sebelumnya akan otomatis terputus.
8. Apakah saya dapat mengirim pesan suara dan melakukan panggilan di WhatsApp Web?
Tidak, WhatsApp Web hanya mendukung fungsi mengirim pesan teks dan berbagi media seperti foto atau video. Untuk mengirim pesan suara dan melakukan panggilan, Anda masih perlu menggunakan aplikasi WhatsApp di ponsel Anda.
9. Bisakah saya menggunakan WhatsApp Web di Mac?
Ya, metode yang telah kami bahas di artikel ini juga berlaku untuk pengguna Mac.
10. Bagaimana jika saya lupa memutuskan sesi WhatsApp Web di PC yang lain?
Jika Anda lupa memutuskan sesi WhatsApp Web di PC lain, Anda dapat memutuskannya melalui aplikasi WhatsApp di ponsel Anda. Masuk ke menu Pengaturan dan pilih opsi “WhatsApp Web/Desktop” untuk melihat dan mengelola sesi yang terhubung.
Kesimpulan
Itulah cara membuka WhatsApp Web di PC tanpa melakukan pemindaian barcode pada Windows 7, 8, dan 10. Dengan mengikuti langkah-langkah yang telah kami sebutkan dalam artikel ini, Anda akan dapat menggunakan WhatsApp di komputer Anda dengan mudah. Jika Anda memiliki pertanyaan lebih lanjut atau ingin membagikan pengalaman Anda, jangan ragu untuk meninggalkan komentar di bawah ini. Selamat menggunakan WhatsApp di PC Anda!
Cara Pertama: Menggunakan WhatsApp Desktop
Langkah pertama yang dapat Anda coba adalah menggunakan WhatsApp Desktop. Aplikasi ini tersedia secara resmi dari WhatsApp dan dirancang khusus untuk pengguna PC. Berikut adalah langkah-langkahnya:
- Langkah 1: Buka browser Anda dan kunjungi situs resmi WhatsApp untuk mengunduh aplikasi WhatsApp Desktop untuk Windows.
- Langkah 2: Setelah mengunduh, instal aplikasi WhatsApp Desktop di PC Anda.
- Langkah 3: Setelah aplikasi terpasang, buka aplikasi dan Anda akan melihat tampilan QR code (barcode) yang harus dipindai oleh ponsel Anda.
- Langkah 4: Buka aplikasi WhatsApp di ponsel, lalu arahkan ke Pengaturan dan pilih opsi “WhatsApp Web/Desktop”.
- Langkah 5: Pindai QR code yang terlihat di aplikasi WhatsApp Desktop menggunakan kamera ponsel Anda.
- Langkah 6: Setelah berhasil dipindai, WhatsApp Desktop akan terhubung dengan akun WhatsApp Anda, dan Anda dapat mulai menggunakan WhatsApp di PC tanpa harus scan barcode lagi.
“””
Expanded section:
Cara Pertama: Menggunakan WhatsApp Desktop
Langkah pertama yang dapat Anda coba adalah menggunakan WhatsApp Desktop. Aplikasi ini tersedia secara resmi dari WhatsApp dan dirancang khusus untuk pengguna PC. WhatsApp Desktop menyediakan kemudahan akses ke pesan WhatsApp Anda langsung dari komputer Anda tanpa harus menggunakan browser. Berikut adalah langkah-langkahnya:
- Langkah 1: Buka browser Anda dan kunjungi situs resmi WhatsApp https://www.whatsapp.com/download untuk mengunduh aplikasi WhatsApp Desktop untuk Windows. Pastikan Anda mengunduh aplikasi yang sesuai dengan sistem operasi Windows yang Anda gunakan (Windows 7, 8, atau 10).
- Langkah 2: Setelah mengunduh, instal aplikasi WhatsApp Desktop di PC Anda dengan mengikuti petunjuk instalasi yang diberikan.
- Langkah 3: Setelah aplikasi terpasang, buka aplikasi WhatsApp Desktop yang baru saja diinstal. Anda akan melihat tampilan QR code (barcode) yang harus dipindai oleh ponsel Anda.
- Langkah 4: Buka aplikasi WhatsApp di ponsel Anda. Di dalam aplikasi, arahkan ke Pengaturan (biasanya terletak di pojok kanan atas layar) dan pilih opsi “WhatsApp Web/Desktop”.
- Langkah 5: Arahkan kamera ponsel Anda kearah layar komputer yang menampilkan QR code (barcode) di aplikasi WhatsApp Desktop. Pastikan ponsel Anda berada dalam jarak yang cukup agar QR code dapat terbaca dengan jelas.
- Langkah 6: Setelah berhasil dipindai, WhatsApp Desktop akan terhubung dengan akun WhatsApp Anda, dan Anda dapat mulai menggunakan WhatsApp di PC tanpa perlu scan barcode lagi. Sekarang Anda dapat mengirim dan menerima pesan WhatsApp, melihat status, serta mengunggah foto dan video langsung dari komputer Anda.
Dengan menggunakan WhatsApp Desktop, Anda tidak perlu lagi membuka browser dan mengunjungi situs web WhatsApp Web setiap kali ingin mengakses pesan di WhatsApp melalui komputer Anda. Aplikasi ini juga memberikan kenyamanan dan keamanan lebih dengan mengirim notifikasi langsung ke komputer Anda saat ada pesan baru masuk. Dengan demikian, Anda dapat dengan mudah menjawab pesan dan melakukan percakapan dengan teman dan keluarga Anda tanpa harus terus mengganti antara perangkat seluler dan komputer.
Selain itu, WhatsApp Desktop juga menyediakan fitur-fitur seperti bisa membuat grup dan menginvite anggota baru ke grup, menyimpan pesan dan media (foto, video, dll) secara permanen di komputer untuk referensi atau arsip pribadi, serta mengatur pengaturan notifikasi dan privasi sesuai dengan kebutuhan Anda.
Jadi, dengan menggunakan WhatsApp Desktop, Anda dapat dengan mudah mengatur dan mengakses pesan WhatsApp Anda langsung dari komputer Anda tanpa harus membuka browser dan scan barcode setiap kali. Dengan cara ini, Anda dapat lebih efisien dalam menjawab pesan, melakukan panggilan suara, dan berbagi media langsung dari komputer Anda dengan teman dan keluarga melalui WhatsApp.
Sekarang, gunakan langkah-langkah di atas dan nikmati kenyamanan WhatsApp melalui komputer Anda dengan menggunakan WhatsApp Desktop.
 Lemurian Tekno Informasi teknologi dunia
Lemurian Tekno Informasi teknologi dunia
